Paso por paso: cómo usar una notebook como pantalla secundaria

Normalmente, nuestro puesto de trabajo hogareño (e incluso en la oficina) está constituido por una notebook conectada a una o más pantallas externas. En este link expliqué los pasos por seguir para conectar a la notebook (en realidad, a cualquier computadora) un segundo monitor.
¿Pero es posible hacer lo opuesto? Es decir: ¿podemos usar una notebook como segunda pantalla? Parece un poco tirado de los pelos, pero no. Por ejemplo, podría ocurrir que la portátil no tuviera una salida de video adecuada o, simplemente, que nos faltara el cable. O que quisieras hacer una proyección para varias personas. O que tuvieras una laptop algo añeja juntando polvo en un armario; si tiene Windows 8.1 o 10, podrías usarla como pantalla secundaria, lo que mejora muchísimo nuestra calidad de vida en el trabajo diario.
Ahora, acá hay gato encerrado. Las notebooks tienen salidas de video, no entradas. ¿Y además vamos a hacerlo sin cables? Raro. Sí, raro, pero como las computadoras son (al menos hasta ahora) sumamente dúctiles, podemos hacer con ellas un montón de cosas que en principio no parecen posibles. Sólo hace falta programarlas para eso.
En el caso de proyectar una pantalla en otra sin usar cables esa tecnología se llama Miracast y es un estándar de la Alianza Wi-Fi que nació hace relativamente poco, en 2012. Dicho simple, permite enviar la señal de video (y el input del teclado y el mouse, dicho sea de paso) por Wi-Fi; sin cables ni nada. Esto funciona, de momento, solo con los nuevos Windows y algunos teléfonos con Android (sobre Windows). En Linux la tecnología está siendo implementada promedio de MiracleCast; Apple, por supuesto, usa su propio estándar, AirPlay.
Así que, en principio, vas a necesitar tu computadora de siempre (puede ser tu notebook) y una segunda máquina (esa notebook viejita), ambas conectadas por medio de WiFi y con Windows 8.1 o 10. El experimento da por sentado que hay Windows 10 en ambas computadoras.
Paso por paso
Por lo general, el relato nos hace pensar que este tipo de magia se logra con un clic. Y sí, alguna vez va a ser así. Pero eso suele tomar como mínimo un par de décadas. Por ejemplo, es cierto que hoy nuestro teléfono se conecta a redes inalámbricas sin que hagamos nada, de forma casi instantánea y por completo transparente. Pero los veteranos recordarán la época en la que para conectarse a un servicio en línea había que poner el tubo del teléfono en un adaptador inalámbrico (eso se ve en The Matrix), y la velocidad de transmisión era unas 50.000 veces menor que la de hoy.
Es cierto que Miracast no está tan en pañales, pero tampoco es tan simple como arrancar las dos computadoras, apretar un atajo de teclado y listo. Así que aquí va el paso por paso. Tenemos dos notebooks con Windows 10 conectadas a la misma red Wi-Fi (la de tu casa, básicamente). El primer paso es a preparar la notebook vieja que va a funcionar como pantalla secundaria. Para eso:
Ir a Inicio > Configuración
En el buscador escribí “características”
Elegí la opción Agregar una característica opcional

Si en el listado no se lista la opción Pantalla inalámbrica, hacé clic en el signo más (+), arriba, al lado de la etiqueta Agregar una característica, e instalala
Ahora volvé a Configuración y escribí “proyect” y en el listado que se despliega elegí Configuración de proyección.
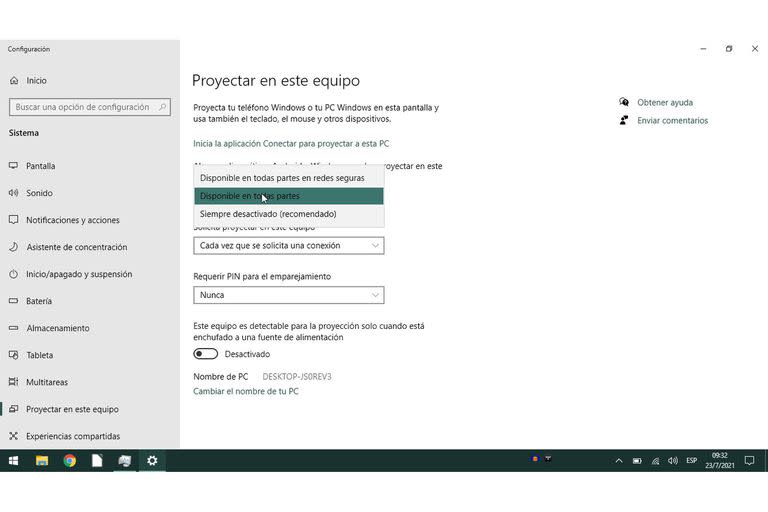
Vas a encontrar, en esencia, cuatro opciones, y no hay muchos secretos en este punto. De momento, alcanza con que la configures para que disponible en todas partes. Después podés restringirlo para que solo funcione en tu red.
Por último, tomá nota del nombre de tu computadora (a veces son un poco esotéricos), porque lo vas a necesitar luego. (Podés cambiárselo, llegado el caso, pero eso requiere reiniciar, y ya sabemos lo que eso puede significar con Windows en un equipo algo veterano.)
El último paso, que suele pasarse por alto y por eso el experimento se frustra, es arrancar el programa para recibir la proyección. En la Configuración de proyección, arriba, si la característica se instaló bien, vas a tener un link etiquetado Iniciar la aplicación Conectar para proyectar en esta PC. Al darle clic va a abrirse una ventana como la que se ve a continuación.
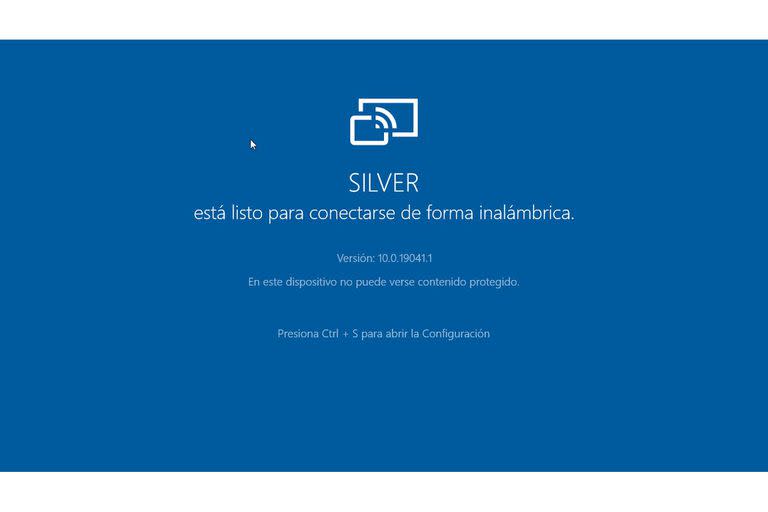
Cómo iniciar la proyección
Si todo anduvo bien, la notebook ahora está lista para recibir la proyección del equipo principal. Para eso, tenés que dar los siguientes pasos:
Verificar que la característica Miracast (o sea, proyección inalámbrica) está instalada también en el equipo principal. Si no, instalala.
Hecho esto, apretá la tecla con el logo de Windows y la letra P a la vez.
En el panel que se abre a la derecha elegí el link abajo de todo, que dice Conectarse a una proyección.
Se va a abrir un listado y va a aparecer un solo equipo, la notebook, cuyo nombre esotérico anotaste antes. En un edificio de departamentos con mucha densidad de dispositivos pueden aparecer varios otros equipos, incluidos los Bluetooth (en la imagen de abajo se ven dos sistemas de parlantes Bluetooth, por ejemplo).

Elegí la notebook que configuraste antes y que va a funcionar como monitor secundario, y unos segundos después vas a tener la pantalla de la computadora principal en esa notebook. Podés elegir, en este momento, si la pantalla secundaria va a admitir el teclado y el mouse de la computadora principal. En general es lo más aconsejable.
Algunos reparos
Si todo sale bien, ya tenés esa notebook que parecía no servir para nada como segunda pantalla. El sistema, si funciona, es ágil y estable. Pero, como anticipé, hay que tener en cuenta algunas cuestiones, al menos hasta que la esta tecnología evolucione.
Primero y sobre todo: si aparece alguna clase de mensaje acerca de hardware no compatible con Miracast en alguna de las máquinas, es probable que el método no funcione, o que solo funcione en una dirección. Por ejemplo, que esa máquina pueda servir como pantalla secundaria, pero no proyectar.
Segundo, conviene reiniciar luego de instalar una característica nueva. En general, para estas cosas, reiniciar resuelve varios conflictos, especialmente si la red está involucrada.
Tercero, hay que darle tiempo a la notebook que va a funcionar como pantalla secundaria para que aparezca en la lista de equipos en los que proyectar. Puede llevar hasta treinta segundos, y estamos un poco deshabituados a tanto tiempo. Parece mentira, pero estamos deshabituados.
Cuarto, si tenés una PC de escritorio conectada a Wi-Fi también podés usar una portátil como pantalla secundaria de este modo. Se supone que si está conectada por medio de un cable (o sea, por Ethernet) al router WiFi también debería funcionar, pero eso depende de un número de factores y puede fallar. De todos modos, es raro que todavía usemos cables.
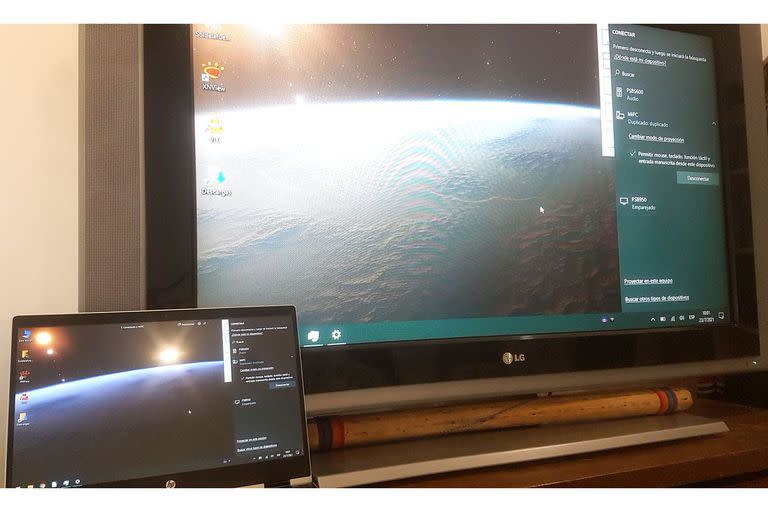
Quinto, también podés probar de proyectar la pantalla de tu Android. Para eso, hay que desplegar las opciones desde el menú en la parte superior del teléfono y elegir SmartView. Los resultados varían de acuerdo con el modelo del teléfono y la versión de Android.
Sexto, el truco del estribo: sí, podés extender las pantallas usando Miracast. Es decir, poner las noticias (por da un ejemplo) en una pantalla secundaria mientras trabajás en la principal. Para eso, una vez que estés conectado por Miracast, andá a Configuración> Sistema> Pantalla y abajo de todo vas a encontrar la opción de extender la pantalla. Windows va a mostrar el número 1 y el 2 que identifican a las pantallas primaria y secundaria en un mismo monitor, pero el truco funciona perfectamente también en Miracast. También podés hacerlo en el momento de conectarte, haciendo clic en Cambiar el modo de proyección (como se ve en una de las capturas de pantalla de arriba).
En total, es una tecnología relativamente nueva y en mis pruebas hubo algo de turbulencia, pero si tenés una notebook que no estás usando y que tiene su Windows al día, probá estos pasos. Podés llevarte una agradable sorpresa.

 Yahoo Finanzas
Yahoo Finanzas 