Gmail: cómo crear una firma personalizada para los correos
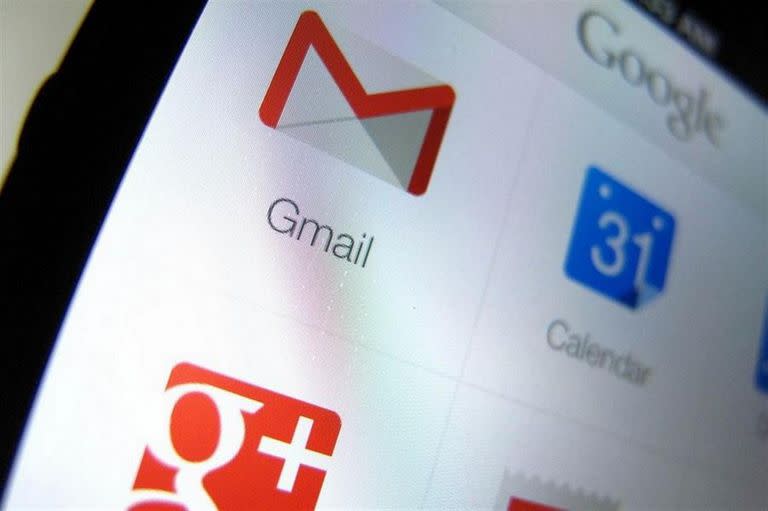
Enviar un mail formal requiere tomar en cuenta algunos detalles que pueden hacer que el mensaje genere mayor impacto en el receptor. Uno de estos detalles es el de colocar la firma al final del texto enviado. Una signatura a la que pueden sumarse datos personales y del puesto de trabajo del remitente dotan al correo electrónico de un carácter de mayor profesionalismo y seriedad. Y, en el caso del correo de Gmail, añadir una firma para que aparezca en cada mensaje enviado es un asunto extremadamente sencillo.
Lo bueno de añadir a los mensajes la firma es que se puede poner en ella los datos que uno quiere comunicar. Es especialmente indicado poner debajo del nombre del remitente, el puesto y la compañía en la que trabaja. También es recomendable añadir algún contacto personal, como el número de teléfono, o de WhatsApp, que pueda brindar al destinatario una manera más directa de comunicación con la persona que le escribe. También existe la posibilidad de añadir una foto o un logotipo del lugar de trabajo y hasta un vínculo que lleve al receptor del mensaje a otra página.
Ahora bien, para incluir la firma en los mensajes se deben seguir los siguientes pasos.
En la computadora:
Iniciar sesión en la cuenta de Gmail.
Buscar el ícono de configuración (arriba a la derecha) y hacer click sobre él.
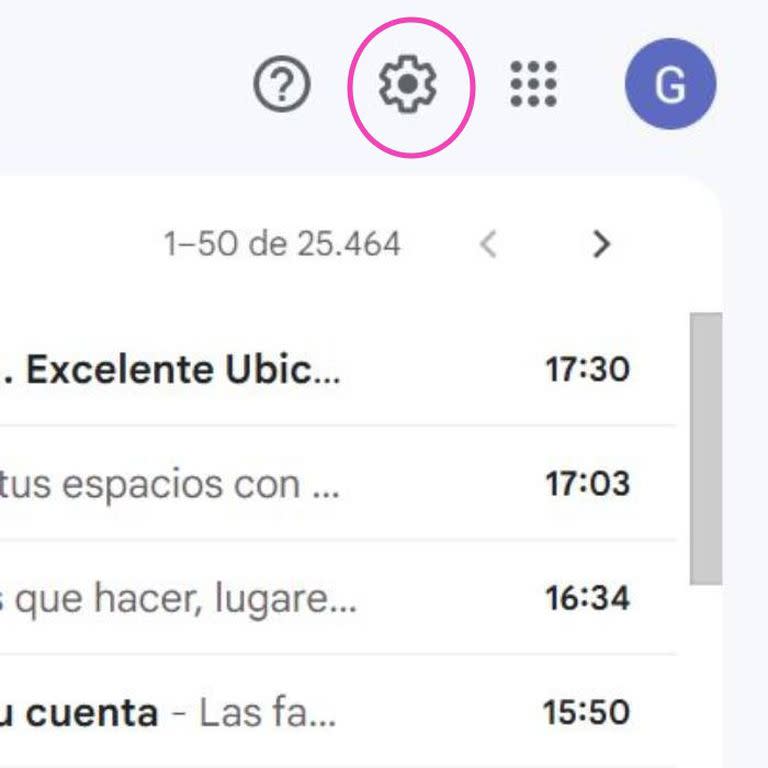
Ir a la opción “Ver todos los ajustes”.
Scrolear hacia abajo hasta que aparezca la opción “Firma”.
Allí se completa primero un recuadro con el nombre del usuario que va a crear su firma.
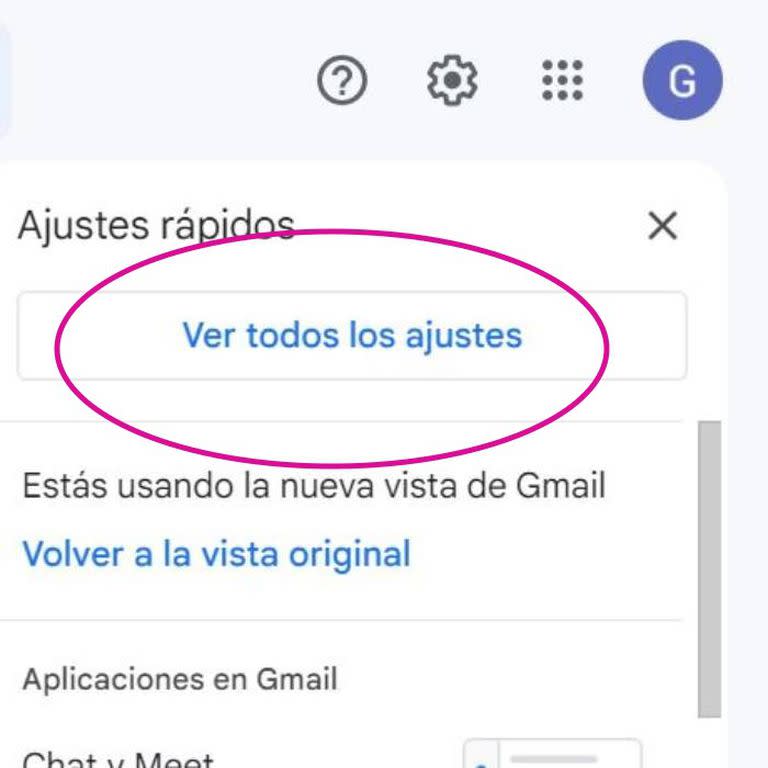
A la derecha de ese recuadro, existe otro lugar donde deben ponerse todos los datos que se quieran añadir en la firma: Nombre, cargo, empresa, correo electrónico, teléfono, WhatsApp, logo de la compañía, vínculos a página personal, etc. En este caso también es posible elegir el tipo de letra, el tamaño, y la alineación de la misma.
Debajo de los recuadros, existe la opción “Valores predeterminados de firma”, donde es posible establecer que la firma aparezca en cada mensaje que se envía o también en los mensajes que se responden o se reenvían.
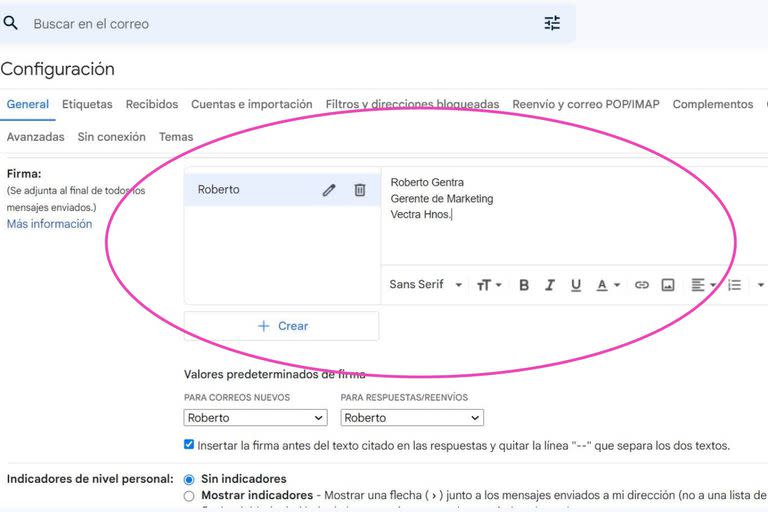
Se debe poner la tilde en la opción que está abajo del apartado de la firma, donde dice: “Insertar la firma antes del texto citado en las respuestas y quitar la línea “--” que separa los dos textos”.
Es importante al final de estas operaciones ir hasta la parte inferior de los ajustes y pulsar el botón “Guardar cambios”.
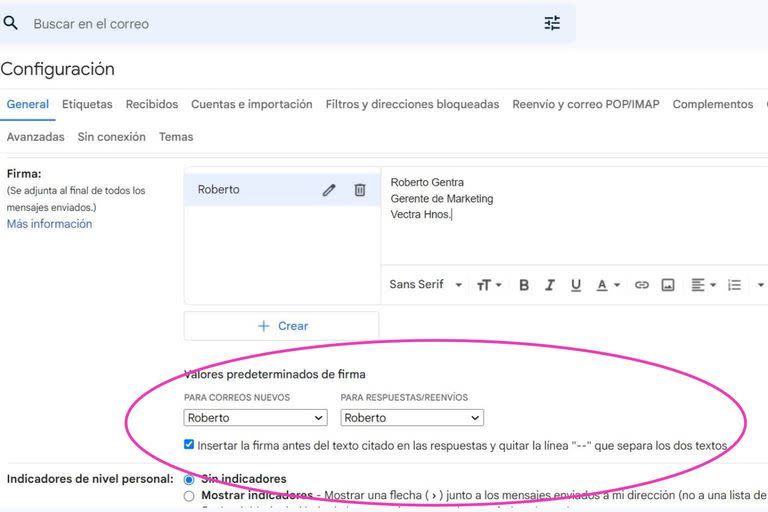
Finalmente, el regresar al correo, la firma estará disponible en cada mensaje.
En el celular:
Se abre la aplicación de Gmail.
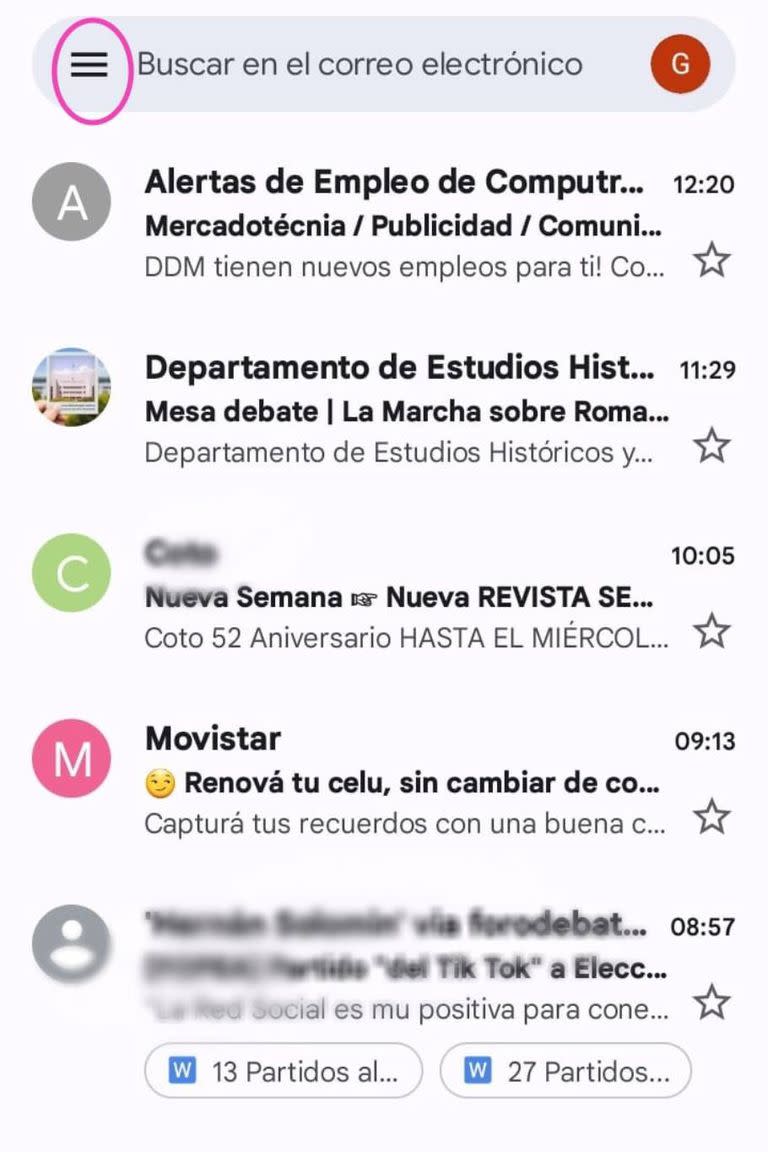
Se busca el menú (las rayitas verticales en el ángulo superior izquierdo) y se pulsa sobre él.
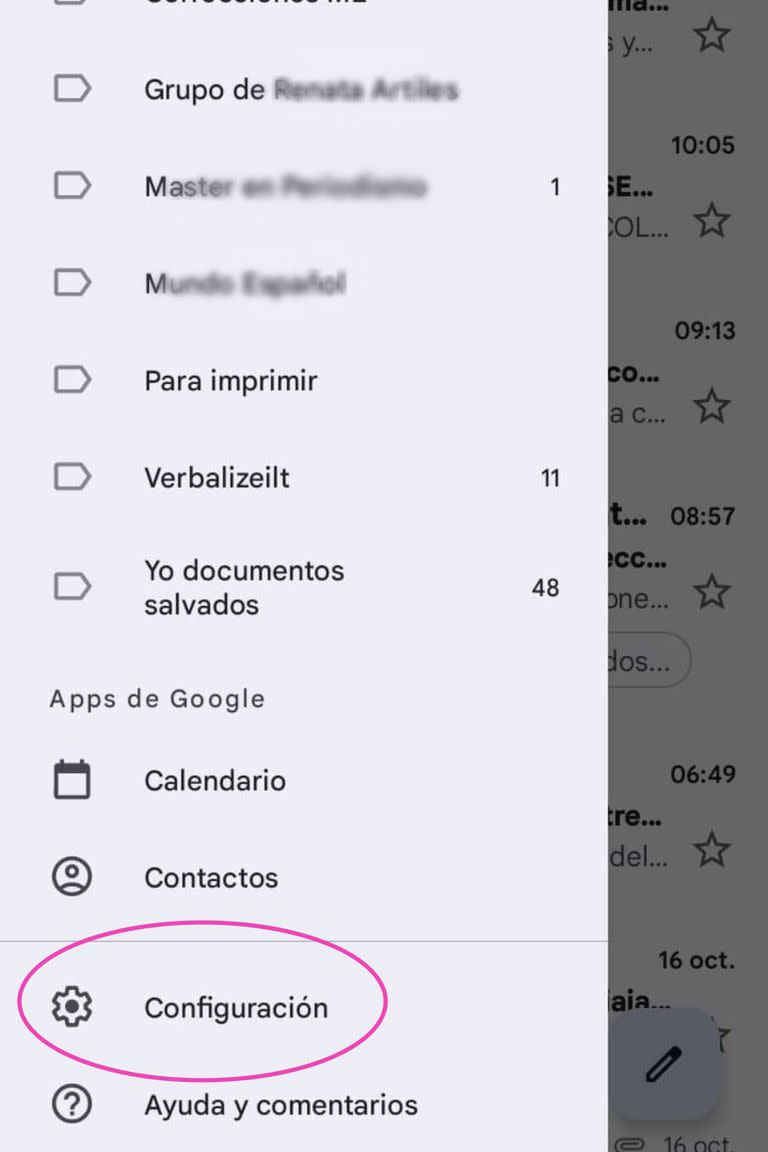
Luego se pulsa el ícono “Configuración”.
Más adelante, se pulsa el usuario de Gmail donde se va a añadir la firma.
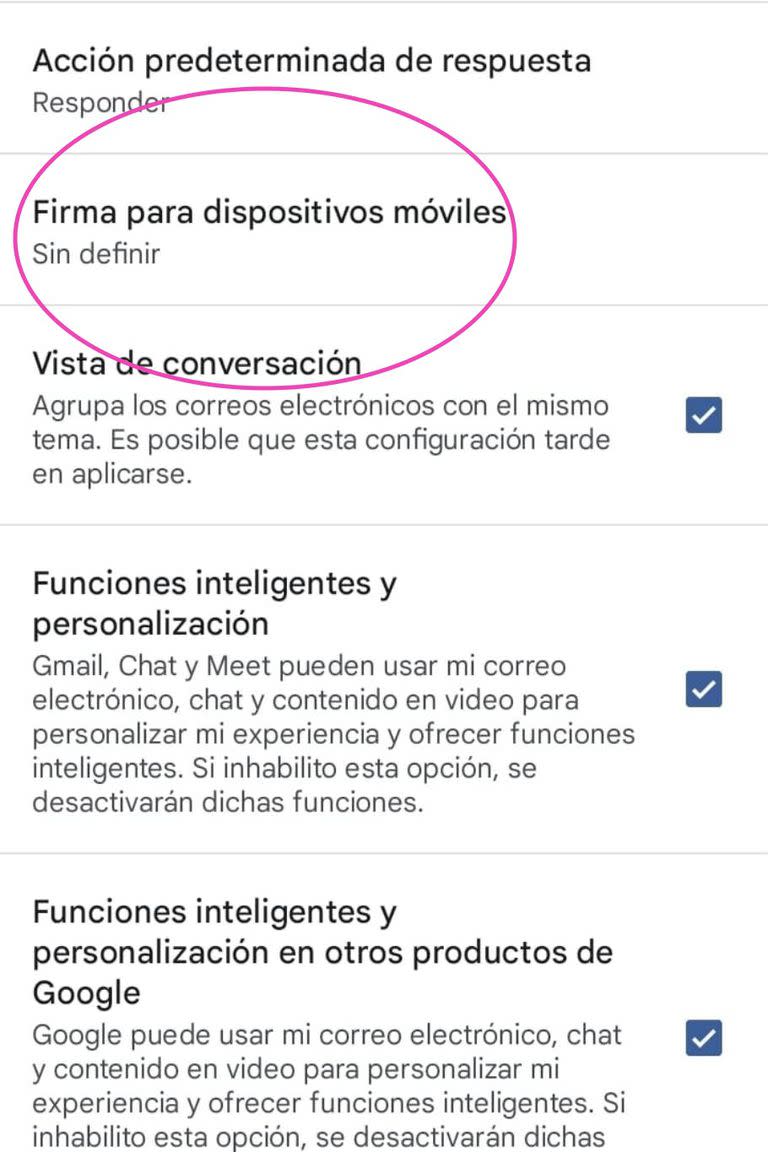
En el siguiente menú que aparece en pantalla, se busca el ítem “Firma para dispositivos móviles” y se pulsa sobre él.
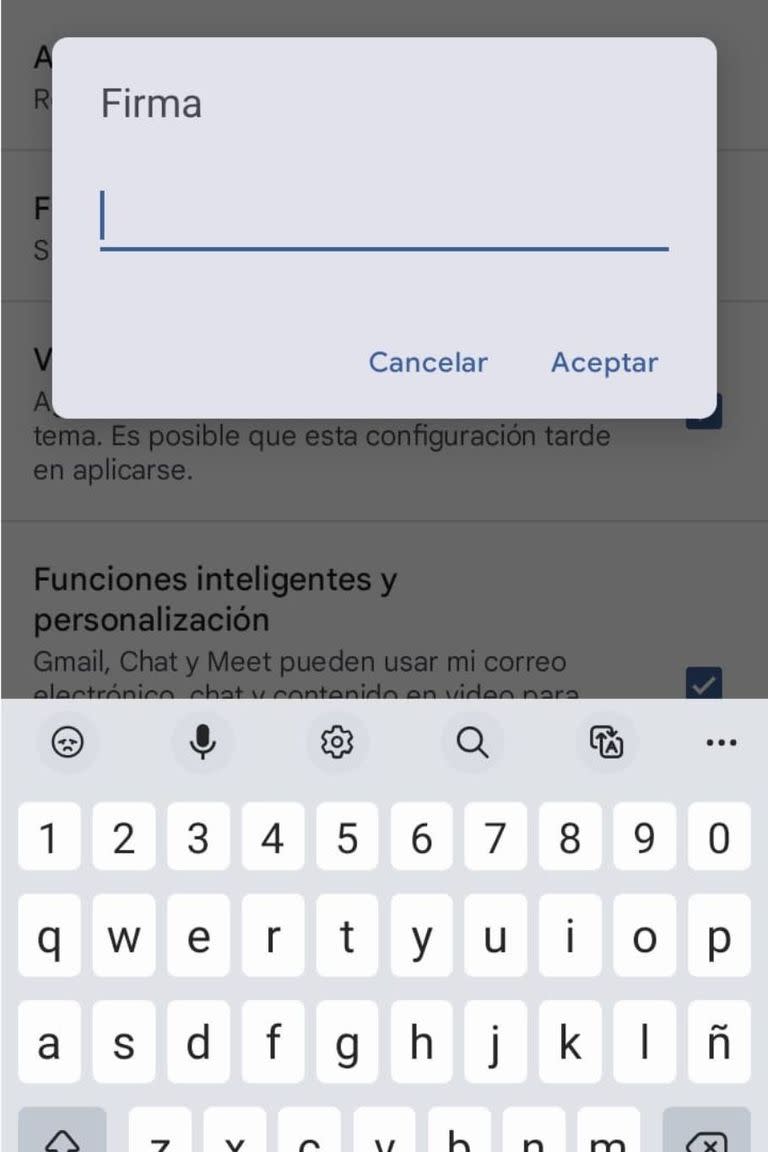
Allí aparece un recuadro para escribir la firma. En este caso, solo se puede añadir un nombre y apellido. Lamentablemente, no es posible añadir más datos, o vínculos o imágenes, como cuando la firma se añade en el Gmail desde la computadora.
Con estos sencillos pasos es posible, entonces, dotar de un carácter más profesional los mensajes que se envíen desde la cuenta de Gmail. Una opción más que recomendable para cuando se deban mandar mails de carácter formal.

 Yahoo Finanzas
Yahoo Finanzas 